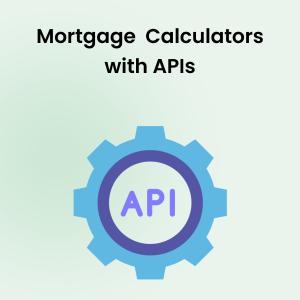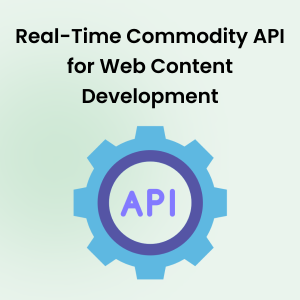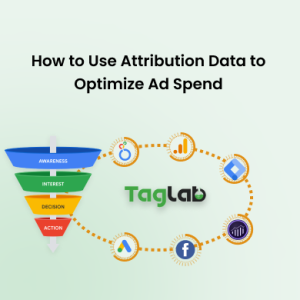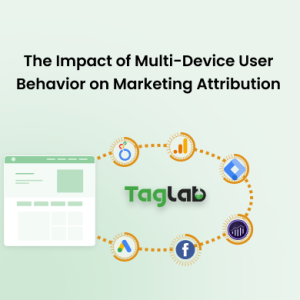Your cart is currently empty!
How to check if Google analytics tags are working Fine
- Why to check Google Analytics tags
- Methods to check if analytical tags are working
- Conclusion
- Frequently Asked Questions
- What is the purpose of Google Analytics tags?
- Why is it important to check if Google Analytics tags are working fine?
- How can I check if my Google Analytics tags are working properly?
- What are the potential consequences of malfunctioning Google Analytics tags?
- How often should I perform checks on my Google Analytics tags?
- Are there any tools available to help verify the functionality of Google Analytics tags?
- What steps can I take to fix issues with my Google Analytics tags?
- What additional considerations should I keep in mind when testing Google Analytics tags?
Google Analytics is a powerful tool for tracking website traffic and analyzing user behavior. One of the key features of Google Analytics is the use of tags to track additional advanced dimensions and metrics such as custom clicks/events, product views, purchases etc. These are snippets of code that are placed on your website to collect data and send it back to Google Analytics.
These tags are essential for tracking and analyzing your website’s performance, but they can sometimes go wrong or missing. In this article, we’ll look at how to check if your Google Analytics tags are working fine. But first, let’s see why it is important to check if your google analytics tags are working fine or not.
Why to check Google Analytics tags
Google Analytics can be implemented through a TMS (tag management system such as Google Tag Manager) or directly in the website code or through CMS plugins)
- Comprehensive Tracking
It is important to verify that tags and triggers are implemented all over the website and not only on one page or a few pages. CMS plugins (mostly free ones) such as WordPress or Shopify tools may exclude or limit the tracking code from certain website sections such as the purchase thank you page, as well as TMS tag deployment, which might not be firing on all the website pages.
In case of missing tracking codes, the navigation tracking might be interrupted when visiting pages or sections that are not tracked and then restored on the next pages resulting in an inflation of the number of visits. This will impact the reliability and partial reporting that will not allow Google Analytics to report accurate metrics.
- Tracking duplicates
If a tag or trigger is firing more than once to the same property or data stream, it will inflate the metrics and count the same interaction multiple times, resulting in unrealistic reporting and inaccurate data.
- Accuracy:
It’s important to ensure that your Google Analytics tags are working correctly so that you can get accurate data on your website’s traffic and performance.
- Performance:
If your tags aren’t working properly, it can affect the performance and speed of your website. This can lead to a poor user experience and a decrease in traffic.
- Debugging:
Checking your tags can help you identify and fix any issues that may be causing problems with your Google Analytics tracking
Methods to check if analytical tags are working
Check your tag manager
If you are using Google Tag Manager, check your container to make sure that the tags have been properly configured and deployed into production. You can do this by accessing the tag manager and Verifying that the triggering rules are correctly applied (for example on cookie law policy acceptance, or on certain clicks etc..) and set to fire on the correct pages.
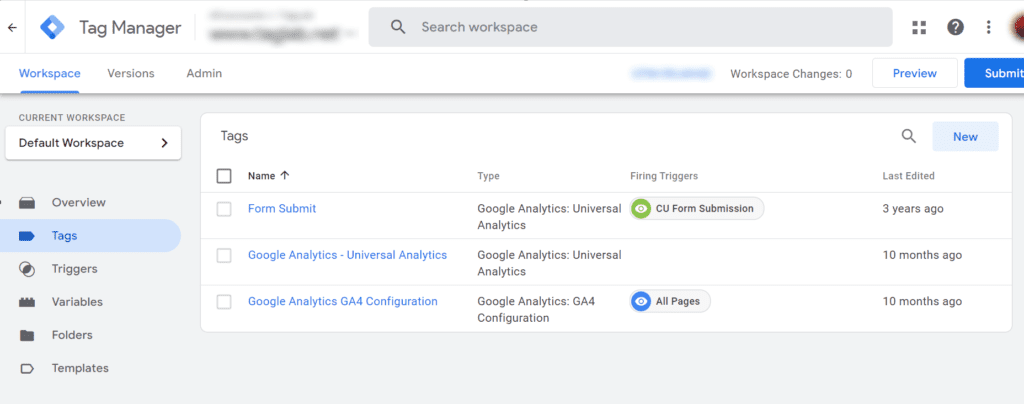
If the tag is not present, then it’s possible that it was never implemented on your website. In this case, you’ll need to add the tag to your website.
If the tag is present, make sure that it is properly configured and that it is firing on the correct Pages, as well as it is sending data to the correct measurement ID that represents your unique Google Analytics account. You can check this by looking at the tag’s settings and previewing how it will fire on your website.
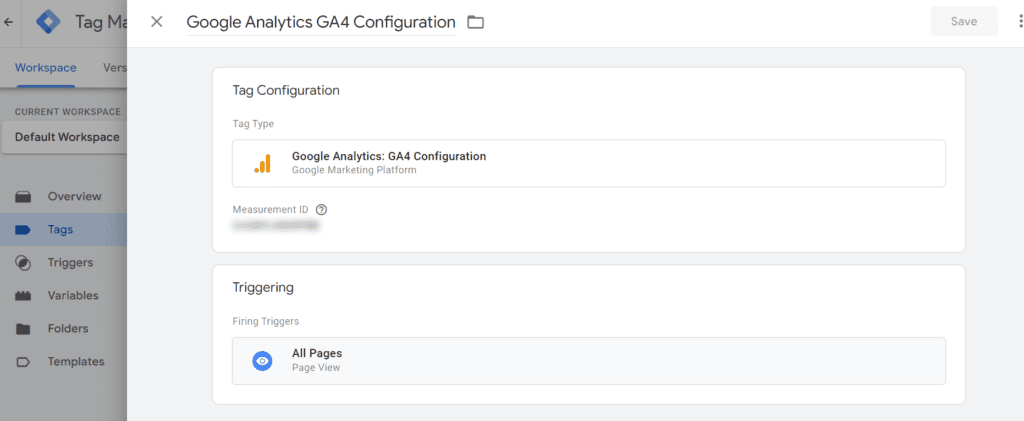
Use a tag verification tool
There are several tools available that can help you verify that your Google Analytics tags are working properly. One such tool is the TAGLAB Chrome extension.
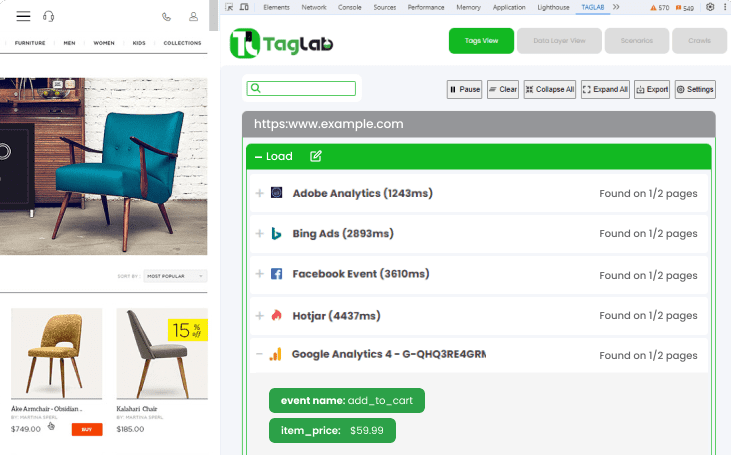 To use the TAGLAB extension, simply install the extension and then navigate to your website. The extension will automatically detect any Google Analytics tags on the page And any implemented user interaction-based trigger. provide you with information on how they are functioning.
To use the TAGLAB extension, simply install the extension and then navigate to your website. The extension will automatically detect any Google Analytics tags on the page And any implemented user interaction-based trigger. provide you with information on how they are functioning.
If there are any issues with your tags, try to understand the root cause for fixing. Otherwise seek help from an expert.
Real Time Data Flow
Open your website and Google Analytics Real-Time report simultaneously and verify if there are any active users in your geographical area and to check your own visit data for additional debugging.
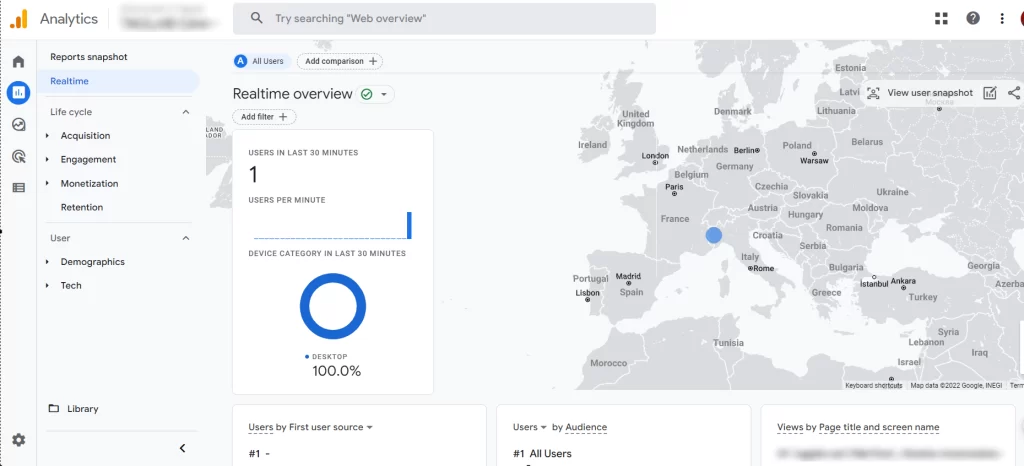
Google Analytics 4 also provides a debug view through the admin panel. To be able to detect events being sent to google analytics in debug mode, you need to install Google Analytics Debugger Extension and activate the debug mode.
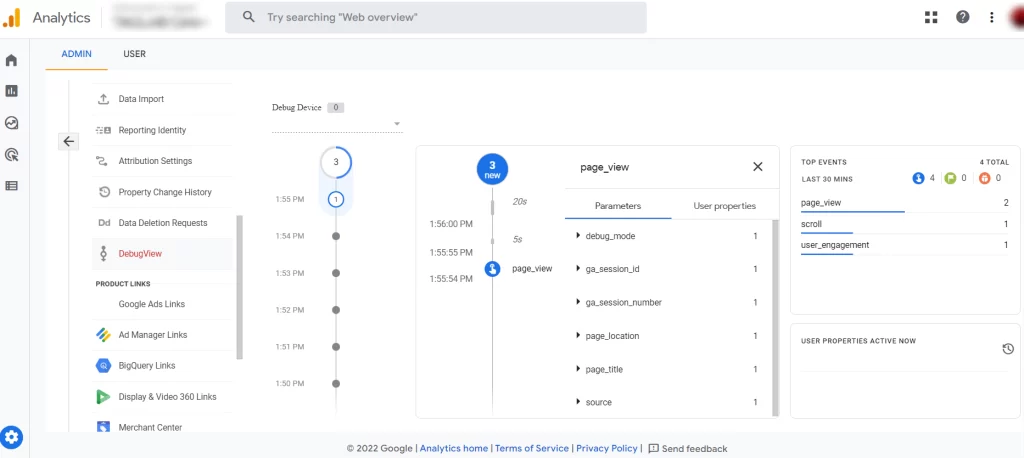
Check your analytics dashboard
Another way to check if your Google Analytics tags are working properly is to check your analytics dashboard. If you are seeing data in your dashboard, it’s a good sign that your tags are working correctly. Remember that Google Analytics may take up to 24 hours to start showing data and 48 hours to aggregate data, so be sure to set a time frame at least from the previous day.
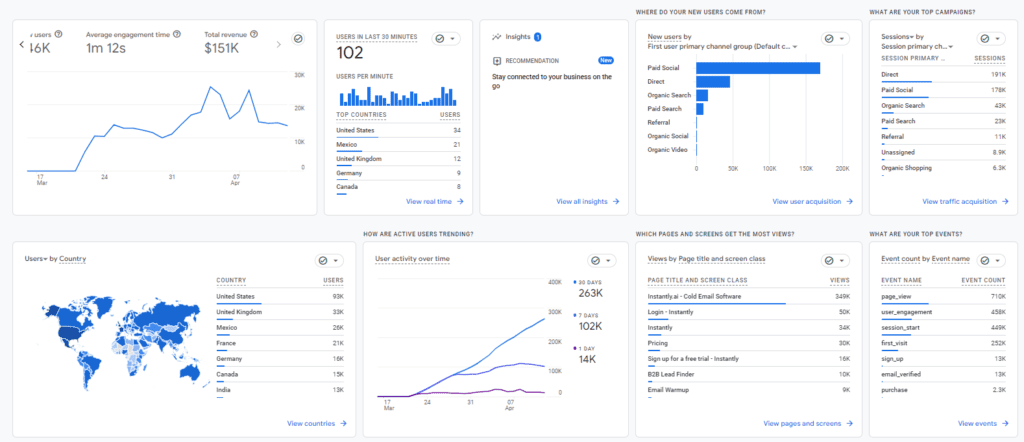 If you are not seeing any data in your dashboard, there may be an issue with your tags. In this case, you may need to check your tag manager and use a tag verification tool to identify and fix the issue.
If you are not seeing any data in your dashboard, there may be an issue with your tags. In this case, you may need to check your tag manager and use a tag verification tool to identify and fix the issue.
If you have an analytics dashboard set up, take a look at your data to see if it is being properly tracked and reported. Look for trends and patterns in your data, and compare them to your expectations to see if everything is working as it should be. However, you can validate instantly if Google Analytics is receiving any tracking signals through the real-time report
Test your tags
What we mentioned are the first investigations to be made. However the topic is much more complex, especially when it comes to implementation choices, how tracking codes are implemented in the page, the usage of CMS plugins or not, the way GTM is configured, custom dimensions and metrics tracking values, and trigger configuration according to user interactions.
If you’re not seeing the expected results in your analytics dashboard, you may want to test your tags to see if there are any issues. One way to do this is to use a tag Debugger tool, which allows you to see what data is being sent to your analytics account in real-time. One such tool is TAGLAB’s Tracking validation automation tool
Conclusion
By following these steps, you should be able to determine whether or not part of your basic tracking seems to be working properly. If you’re still having issues in verifying how your analytics tracking is implemented, how to validate all triggers and custom tracking requirements all over your website, or if you are using another enterprise tag management system other than Google Tag Manager, you need to consider running a tracking implementation audit to detect or automate the massive validation of issues that might be impacting your data quality.
Frequently Asked Questions
What is the purpose of Google Analytics tags?
Google Analytics tags are snippets of code placed on a website to collect data and send it back to Google Analytics. They track advanced dimensions and metrics such as custom clicks/events, product views, purchases, etc.
Why is it important to check if Google Analytics tags are working fine?
Checking the functionality of Google Analytics tags ensures comprehensive tracking, prevents tracking duplicates, ensures accuracy, maintains website performance, and aids in debugging tracking issues.
How can I check if my Google Analytics tags are working properly?
You can check your tags by inspecting your tag manager setup, using tag verification tools like TAGLAB Chrome Debugger Google Tag Assistant, monitoring your analytics dashboard for data, and testing your tags with debugger tools.
What are the potential consequences of malfunctioning Google Analytics tags?
Malfunctioning tags can lead to inaccurate data reporting, skewed website performance analysis, poor user experience, and difficulty in identifying and fixing tracking issues.
How often should I perform checks on my Google Analytics tags?
It’s advisable to perform regular checks on your Google Analytics tags, ideally on a monthly or quarterly basis, to ensure ongoing data accuracy and reliability.
Are there any tools available to help verify the functionality of Google Analytics tags?
Yes, there are several tools available such as TAGLAB Chrome extension, TAGLAB Web, Google Tag Assistant, and many others. TAGLAB’s Tracking validation automation tools help verify the functionality of Google Analytics and other digital marketing tags.
What steps can I take to fix issues with my Google Analytics tags?
If issues are detected, steps to fix them include revisiting tag manager configurations, adjusting triggering rules, ensuring correct data measurement IDs, and utilizing debugging tools to identify and resolve issues. You might need to rely on a professional analytics and marketing technology expert, depending on the complexity of your implementation
What additional considerations should I keep in mind when testing Google Analytics tags?
It’s important to consider factors such as implementation choices, usage of CMS plugins, Google Tag Manager configurations, custom tracking requirements such as events that you track, and trigger configurations according to user interactions during testing.