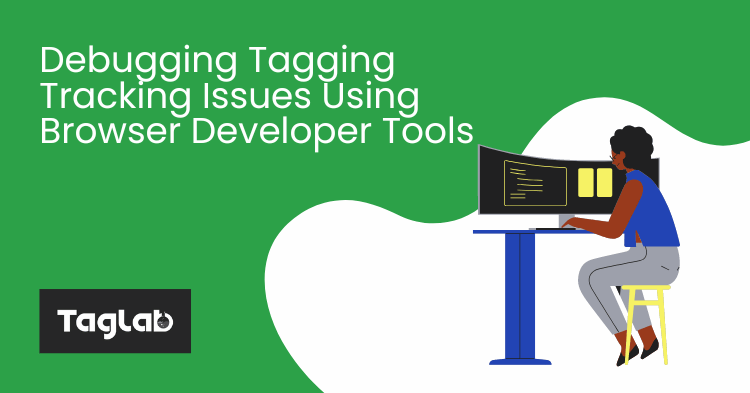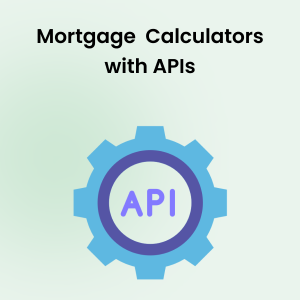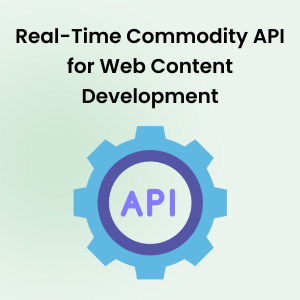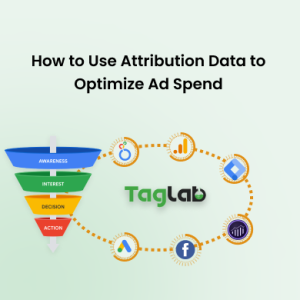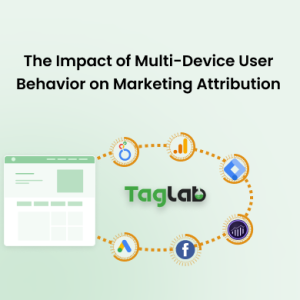Your cart is currently empty!
Debugging and Troubleshooting Tagging Tracking Issues Using Browser Developer Tools
Ensuring Quality Control for Marketing and Analytics Tracking
Accurate tracking is vital for marketing and analytics efforts, as it provides valuable insights into user behavior, campaign effectiveness, and overall performance. However, tracking issues can arise, compromising the quality and reliability of the data collected. To overcome these challenges, it’s essential to know how to debug and troubleshoot tracking issues using browser developer tools. In this guide, we will explore four main sections to help you identify and resolve tracking problems effectively.
Debugging by Detecting Analytics and Marketing Tags Post Messages in the Network Tab
One effective way to identify tracking issues is by monitoring post messages in the network tab of browser developer tools. When tracking events occur, such as page loads, clicks, or important interactions like purchases and form submissions, analytics and marketing tags often send data via post messages to backend servers.
To start debugging, open the browser developer tools (typically accessible through the browser’s settings or right-clicking on a webpage and selecting “Inspect” or “Inspect Element”). Navigate to the “Network” tab and filter the requests by searching for specific analytics or marketing tags. Look for POST requests that contain relevant data and inspect their response to ensure they provide the expected information.
By analyzing the network requests, you can identify any discrepancies in the data being sent or received. For example, you may notice missing or incorrect parameters, incomplete data, or errors in the server response. By diagnosing these issues, you can take appropriate actions to rectify them.
Data Layer and Tag Management Systems (TMS) like Google Tag Manager
In cases where a data layer or a Tag Management System (TMS) like Google Tag Manager is used, debugging can be more complex but equally crucial. The data layer is a JavaScript object that stores information about user interactions and relevant data for tracking purposes. To inspect the data layer, access the browser console in the developer tools.
In the console, type the name of the data layer object (e.g., “dataLayer”) and press Enter. This will display the contents of the data layer, including the data variables and values being captured. Verify if the expected information is present and correctly populated. If there are discrepancies, investigate the code responsible for populating the data layer and ensure it is functioning as intended.
For TMS like Google Tag Manager, you can also use the browser developer tools to monitor the firing of tags and their associated data. In the network tab, look for requests made by the TMS container or specific tags triggered by user interactions. Inspect the requests to ensure the relevant data is being sent accurately. If there are issues, review the tag configurations within the TMS interface to ensure they are set up correctly.
HTML Element Data Attributes – Viewing and Verifying Decorations
HTML element data attributes are commonly used to pass data to tracking scripts or trigger specific actions for example on interactions such as clicks with the HTML tags. To view and verify the data attributes, inspect the HTML elements associated with tracking events using the browser developer tools.
By right-clicking on an element and selecting “Inspect” or “Inspect Element,” you can access the HTML markup. Look for attributes prefixed with “data-” (e.g., data-tracking-id) that contain relevant tracking information. Ensure that these attributes are present, correctly named, and populated with the expected values.
If you encounter missing or incorrect data attributes, review the code responsible for dynamically adding or modifying these attributes. Confirm that the logic is functioning as intended and that the data attributes are being properly decorated on the appropriate elements.
In conclusion, effectively debugging and troubleshooting tracking issues using browser developer tools is crucial for maintaining accurate and reliable marketing and analytics data. While these tools provide valuable insights, it is also beneficial to utilize auxiliary auditing tools to enhance the process, making it faster, more accurate, and easier to identify and resolve tracking problems. By combining the power of browser developer tools with specialized auditing tools, you can streamline the debugging workflow and ensure the integrity of your tracking efforts, enabling informed decision-making and optimizing marketing strategies.
[smart_post_show id=”16588″]